How to Create a New Team on Ms Teams
As an admin, you have some important decisions to make around team creation and provisioning. Let's take a look at all the ways to create a team in Microsoft Teams and bring people together around a common goal.
ShareGate's easy-to-use SaaS tools enable organizations to achieve more than ever before with Microsoft cloud technologies. In our guide to Microsoft Teams, we join forces with Microsoft MVPs to bring you up to speed on all things Microsoft Teams.
Welcome back to our guide on how to use Microsoft Teams!
In the first part of this series, we discussed several different scenarios where Microsoft Teams might be used to enhance collaboration in the workplace. Now, let's focus on how creating a team in Microsoft Teams can help to organize work around a specific project.
There are a few ways to go about creating a team, so let's look at some teams creation use cases that you might apply within your own organization.
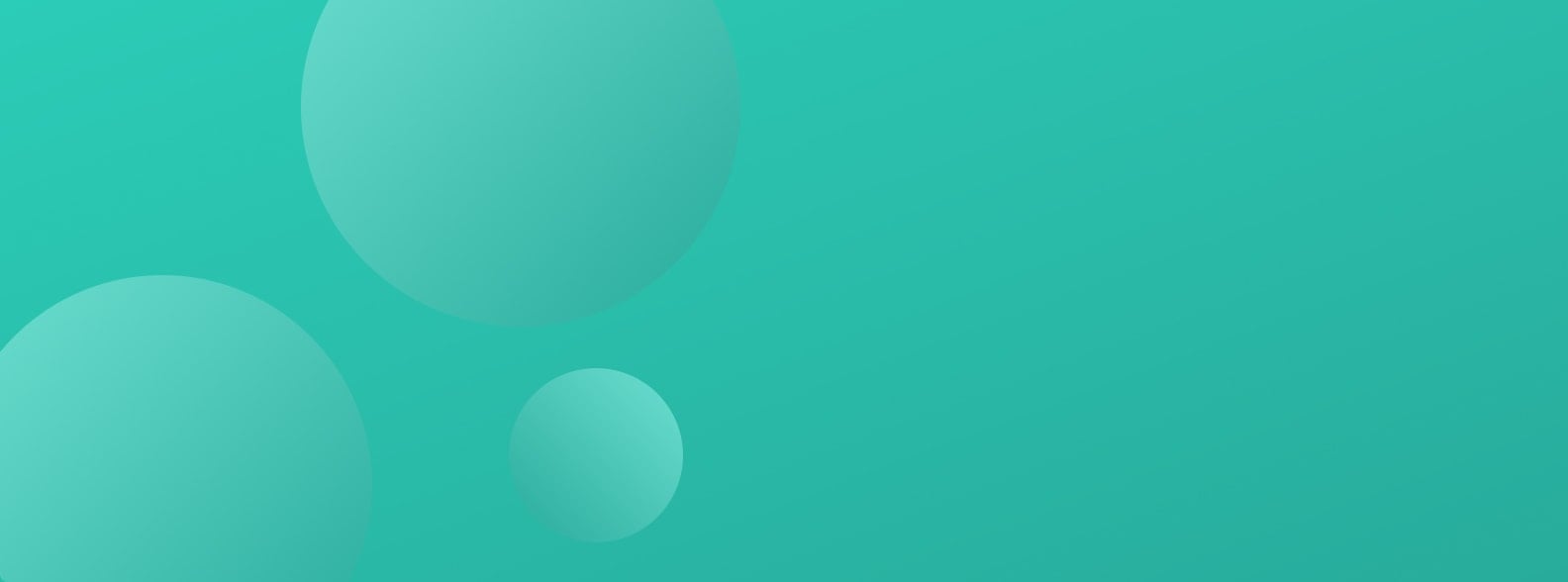
Easily manage and secure Microsoft Teams.
Before we create a new team, we need to double check that a team for that project doesn't already exist. Microsoft Teams doesn't warn you about duplicates, which can cause problems for the connected Microsoft 365 services—like SharePoint team sites, plans in Planner, and groups in Stream—that are created along with a new team.
Annoying, right?
For example: Let's say we're starting a new project to help our customer, Fabrikam, transition to the modern workplace.
We already have a team for everyone in our sales department called Sales.
Microsoft Teams will let me create a new team—also called Sales—with its own SharePoint site collection. But, because you can't have two site collections with the same name, a random series of numbers will be added to the end of the new site collection URL.
In this case: https://ourtenant.sharepoint.com/sites/Sales314.
Oh my—that's going to create a lot of confusion.
What can we do to prevent this situation?
There's a button in the lower left corner of the Microsoft Teams app called Join or create a team. Here you can see an overview of all your public teams, or search for a team by name:
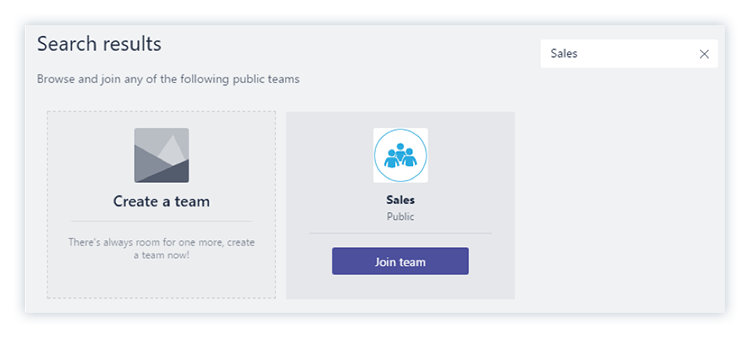
A quick search shows that a team named Sales already exists!
All we have to do is hover our cursor over the sales team's icon, select Join team, and start collaborating.
Going back to our project scenario, we can see that there's no existing team for our customer Fabrikam. Let's go ahead and create a new one:
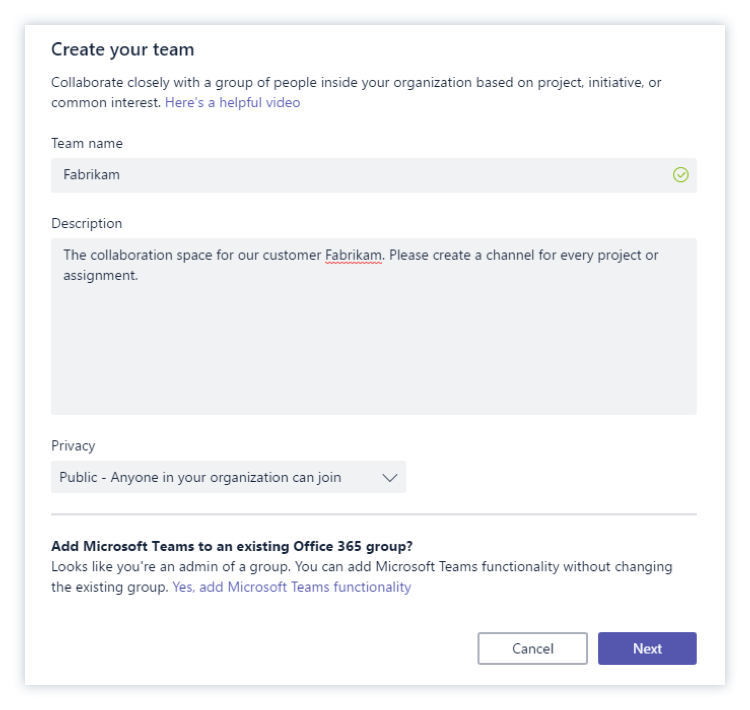
We now have three options:
- Build a team from scratch
- Create a team from an existing Microsoft 365 group or team
- Create a team from an existing SharePoint site
Let's take a closer look at these options.
Build a team from scratch
- Click Teams on the left side of the app, then click Join or create a team at the bottom of your teams list.
2. Click Create team
3. Choose Build a team from scratch.
4. Next, you'll want to choose what kind of team you want this to be:
To limit content and conversation to a specific set of people, choose Private.
For a community or topic that anyone in the organization can join, choose Public.
5. Name your team and add an optional description.
6. When you're done, click Create.
Great work, you've just created a team from scratch! As the team's creator, you are automatically assigned as the owner. You can now add team members and create channels for them to discuss and collaborate in.
Public vs. private teams
Because the power of the modern workplace lies, in part, with the enhanced ability to share knowledge and expertise, I always recommend creating public teams.
Of course, there are exceptions—especially where sensitive information is concerned—but private teams shouldn't be the default.
The last step is adding members and owners:
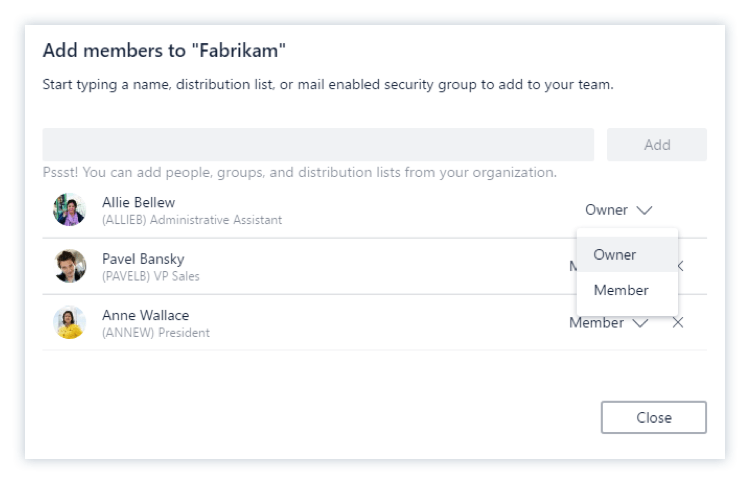
Be sure to have at least two owners per team. This guarantees a backup contact in case one of the owners isn't available.
Create a team from an existing Microsoft 365 group or team
Microsoft 365 Groups was empowering Microsoft 365 services—like Outlook Groups and modern SharePoint team sites—long before the introduction of Microsoft Teams.
That means these services aren't automatically connected to a team.
By selecting an existing Microsoft 365 group, we can reuse the existing structure and settings for our new team. Microsoft Teams lets you move away from communication through email or SharePoint news, and start using chat.
Creating a team from an existing team or group follows much the same process as creating a team from scratch, except instead of selecting From scratch, you'd select From a group or team.
You'll then be prompted to select a group or team as the starting point of your new team.
You can also decide what you'd like to carry over from the existing team or group:
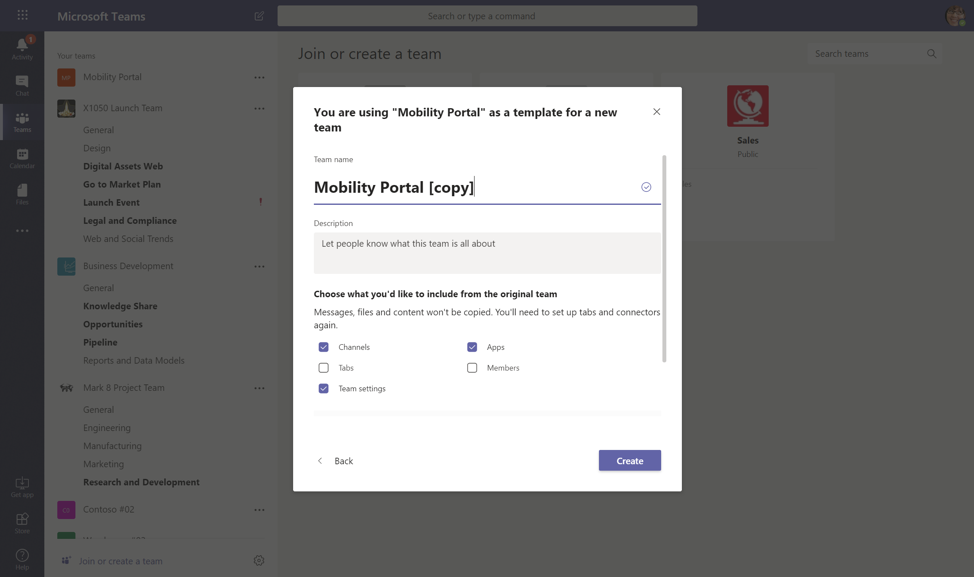
If you have an existing team site for a dedicated department or project, you're probably using it to store documents and communication. But you might realize you want more ad hoc chat capability, which is what Teams is going to allow you to do.
Create a dedicated team from within an existing SharePoint team site and combine the functionality of Microsoft Teams with SharePoint Online, so you can manage your SharePoint files directly through Microsoft Teams while harnessing the persistent chat capabilities of Teams.
Here's how:
- Navigate to the home page of the existing SharePoint team site. Make sure the site is set to private if it isn't already (this allows a Microsoft 365 group to be assigned to it).
- You should see a Microsoft Teams icon in the bottom left corner of the screen. Click on Create a team.
- Once your team is created, a prompt should appear that says Success! Click here to go to your Team. Clicking on it will take you to the Microsoft Teams app, where you can start collaborating in your new associated team.
- Your SharePoint team site should now include a new Teams link in the site navigation on the left.
Creating a team from an existing SharePoint team site means you're building on the resources you've already invested in, not starting over from scratch. This method can also help minimize the creation of duplicate and unnecessary teams if coupled with a forward-thinking governance plan.
Microsoft Teams provisioning
One of the key decisions you'll have to make within your organization is to determine who has permission to create groups or teams.
The shape your Teams environment takes should be informed by its function. And no one knows what they'll need from Teams better than the users who are working in it every day.
Enabling self-service boosts user adoption. That's a great place to start: getting people using tools you're adding for them.
For this reason, we recommend keeping self-service enabled for all users.
First of all, enabling self-service features boosts user adoption. That's a great place to start: getting people using tools you're adding for them.
Secondly, it helps you save time and manpower with users handling day-to-day tasks that they're best suited for.
Whichever method you use to create and provision teams, it's important to teach users how to use the tools you provide for them. Microsoft's End User Training for Microsoft Teams is a great resource to help guide users through the ins and outs of Microsoft Teams.
That's a wrap on team creation! We've identified all of the different ways to create a team, and the benefits of letting users create their own teams. Thanks for tuning in, and good luck to you as you go forth and create your own teams!
How to Create a New Team on Ms Teams
Source: https://sharegate.com/blog/how-to-create-a-team-in-microsoft-teams-guide

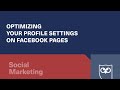
0 Response to "How to Create a New Team on Ms Teams"
Post a Comment